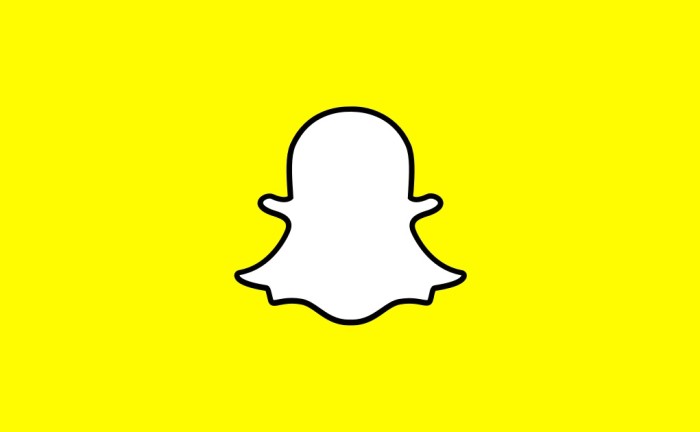
People are always asking me how to use Snapchat, so here we go!
When you open the app, it will immediately open on the camera. On the top of the screen there are three icons: (L to R) the flash, the Snapchat logo and the camera rotator. There is a “sometimes Y” rule here, because if you’re in low light, you will see an outline of a half moon.
On the bottom, there are three icons (L to R) a box, a circle and three lines or colored box.
Now that we have that out of the way, let’s start Snapchatting! So snap a picture or take a video and a new set of icons will appear. On the top (L to R) an X, a weird square, a T and a pencil.
On the bottom, there are three icons (L to R) circle with a number in it, a down arrow into a half box, a square with a plus sign and an arrow right.
Extra Credit: Filters, Lens’ and Tricks
If you want to add cool filters to your snaps, once you have taken a pic or video just slide your finger across the screen to the left to launch filters. Make sure you allow Snapchat to know your location for added filters like temperature and fun logos. If you want to add more filters at the same time (3 max), add first filter then hold your finger on the screen to access other filters. Release finger once you’ve added additional filters, not before as that will end the fun.
To add a lens, rotate the camera to selfie mode and press a finger on your face for a few seconds until you see the facial recognition outline around your face. Tap the circle on the bottom of the screen to scroll through the lens’. When you find the right one, take a picture or video (see Circle above)
how to use Snapchat, Snapchat, Snapchat guide
Comments RSS Feed